- Download WordPress from https://wordpress.org/download/ to your local computer.
- Unzip the downloaded file and save the folder on your computer. Now you have a folder named WordPress that you need to upload to your Hosting Account.
- Now you need to Create MySQL Database and User by Logging into cPanel>> Databases>> MySQL Database Wizard icon.
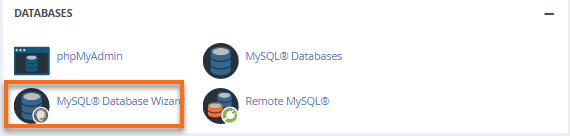
4.To A Database, enter the database name and click Next. Create Database Users with a user name and password, and press Create User. Now, you to can add a user to the Database as you press on the All Privileges checkbox and press Next Step. Lastly, Complete the task and note down the database name, username, and password.
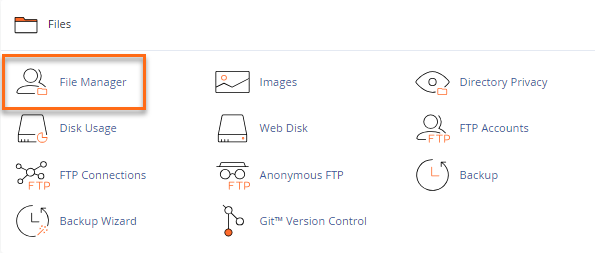
5.Find a wp-config.php file in File Manager inside the folder where WordPress is installed. The folder for your domain is public_html by default. Click on public_html and open the folder in the right-hand panel before your click on the Settings button at the right top. A pop-up box will appear on the screen where you need to check the box for Show Hidden Files (dotfiles), then press Save.
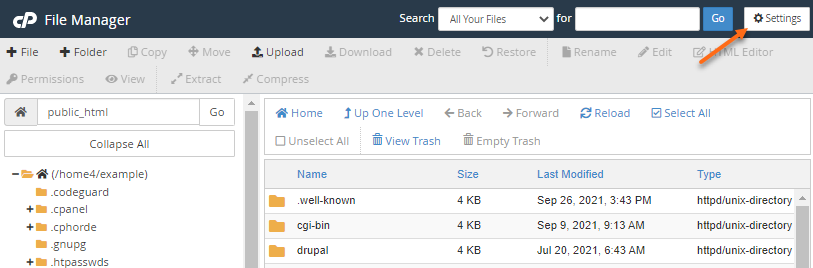
6.Then, in the right-hand panel of the File Manager, you will see the wp-config-sample.php file. Right-click here and select Rename to change the name of the file to wp-config.php. After you rename the folder right-click on the wp-config.php file before you select Edit. On the pop-up Edit button and look for the following
| define(‘DB_NAME’, ‘database_name_here’); /** MySQL database username */ define(‘DB_USER’, ‘username_here’); /** MySQL database password */ define(‘DB_PASSWORD’, ‘password_here’); |
7.Erase database_name_here with the database you named earlier and do the same for database username and database password. Press on the Save Changes button and then Close to return to the File Manager.
8. Now open a new browser window to enter your domain (https://domainname.com/wp-admin/install.php) to run the installation script. If you have uploaded a WordPress file to a subfolder of your domain’s directory, use the UL https://example.com/yoursubfolder/wp-admin/install.php.
9. Complete the Installation after you choose the language and fill in the site information. Once WordPress has been installed, press the login button to access the WordPress Admin Dashboard to start to upload your theme.